Animation
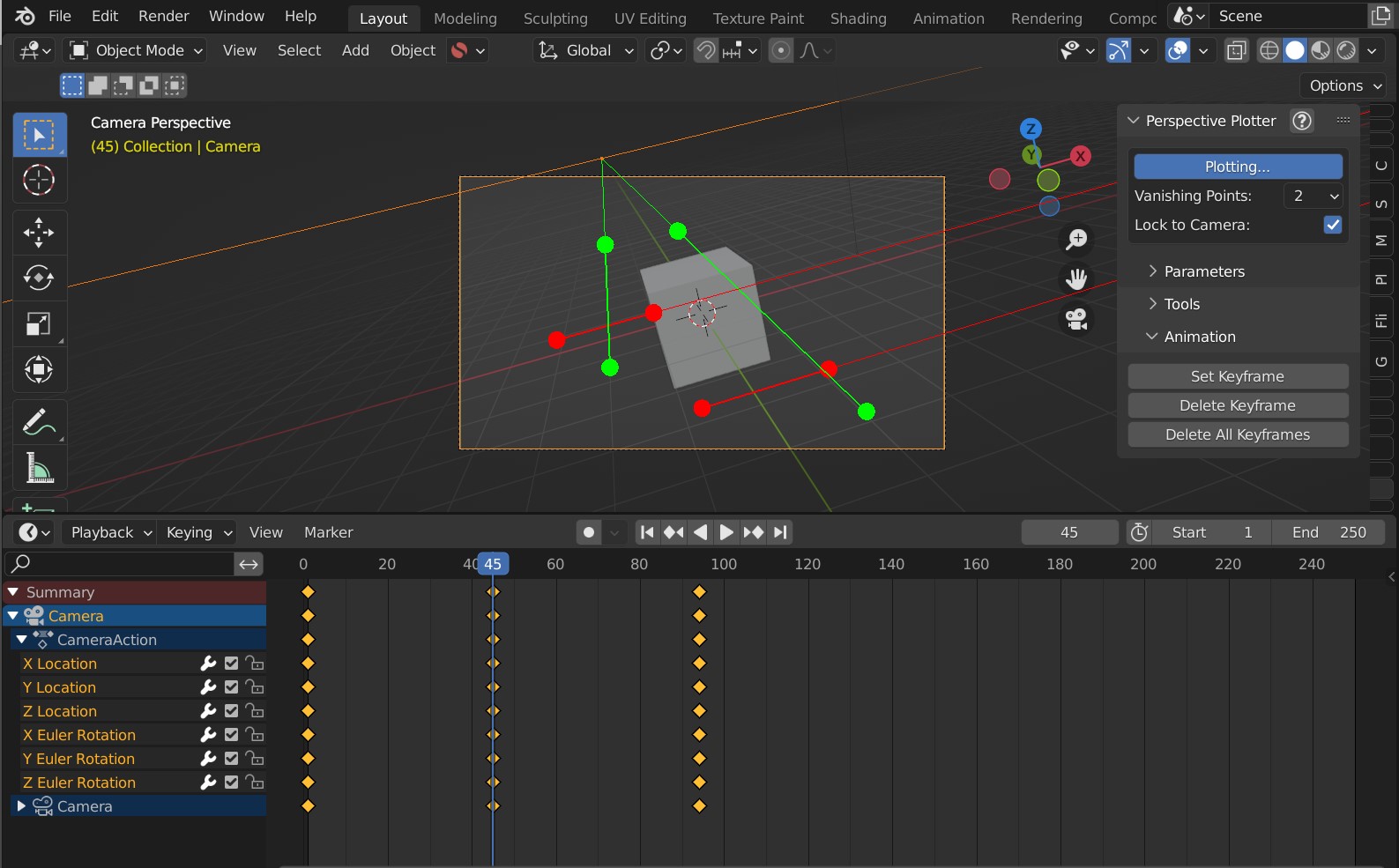
The add-on can set keyframes on the camera’s location, rotation and focal length in order animate a transition from one set-up to another.
The controls are found in the Animation section of the panel.
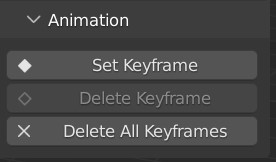
Setting keyframes
Drag up the Timeline view.
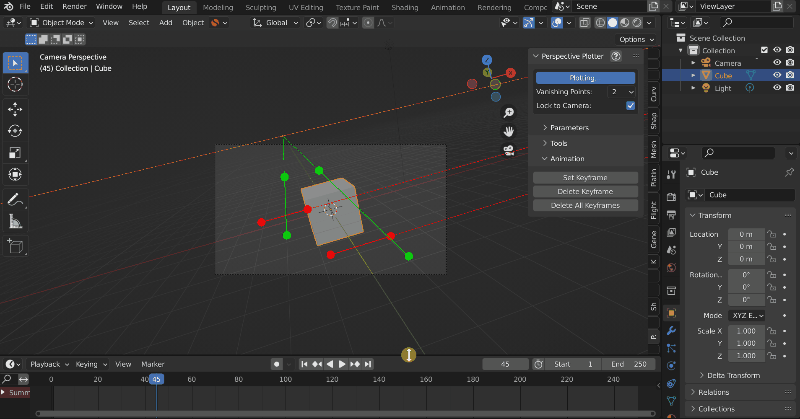
Select the active camera you wish to animate.
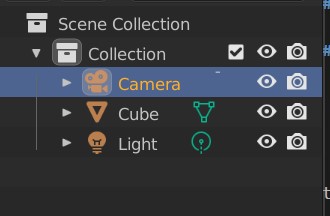
Turn on the Perspective Plotter by clicking the Plot Perspective button.
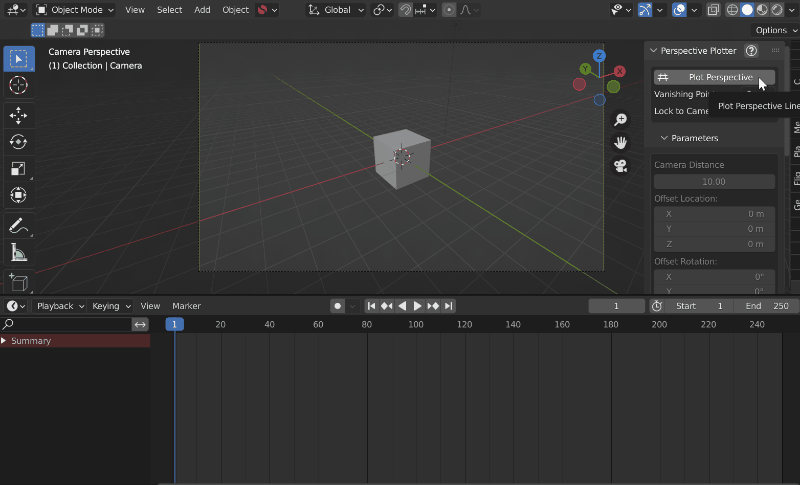
Click the Set Keyframe button. This will set keyframes for the camera’s location, rotation and focal length at that point in time.
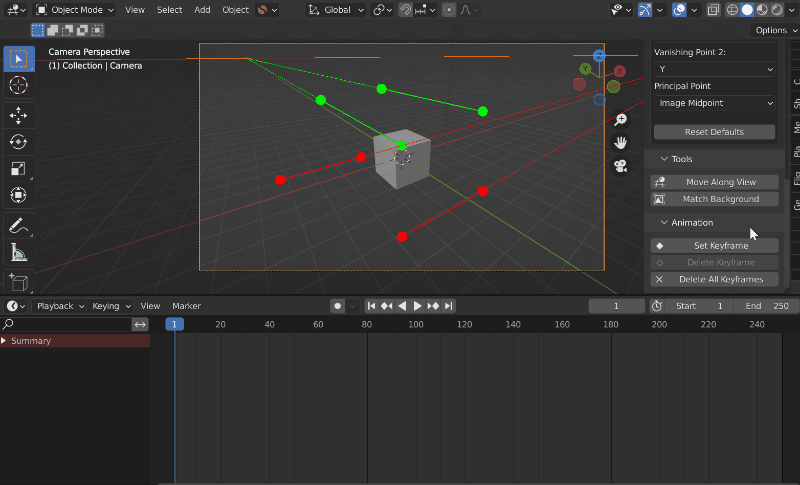
Move the position of the timeline to the frame you wish to set another keyframe.
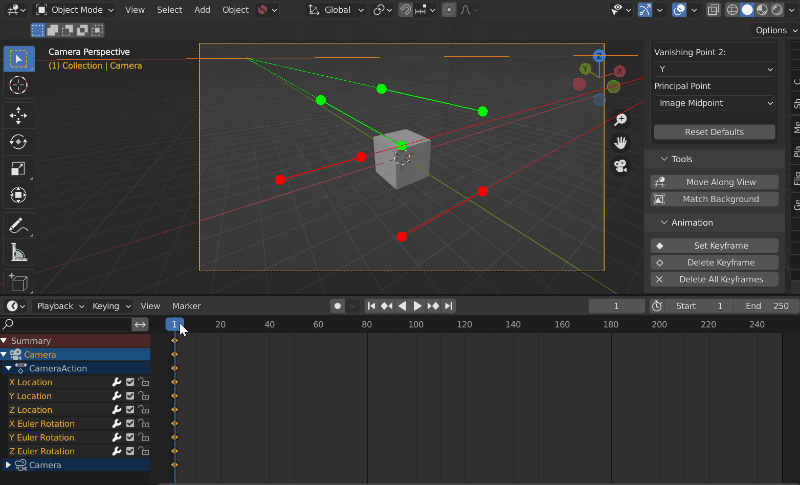
Adjust the perspective guides to a different position and click Set Keyframe again.
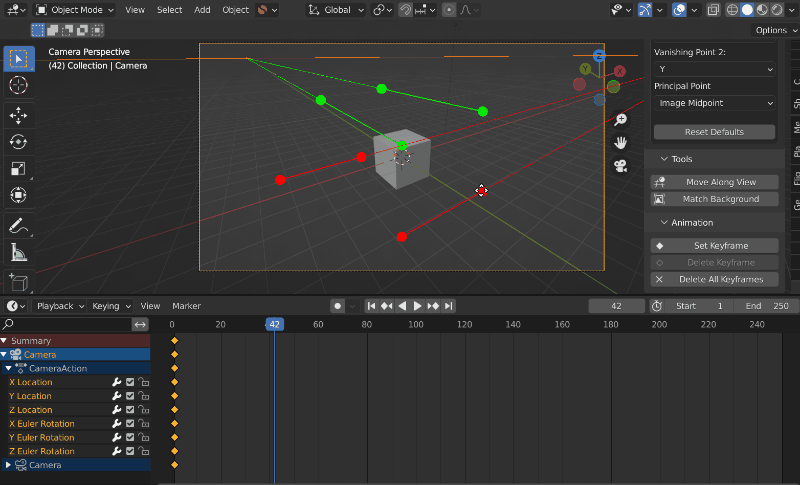
Repeat this process to set up the full camera animation.
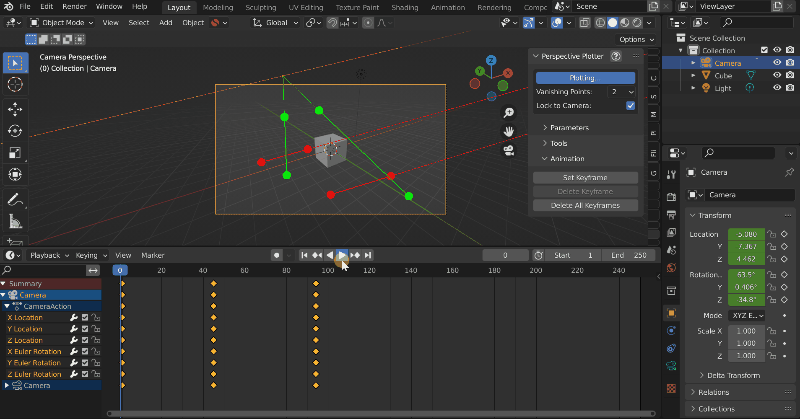
Deleting Keyframes
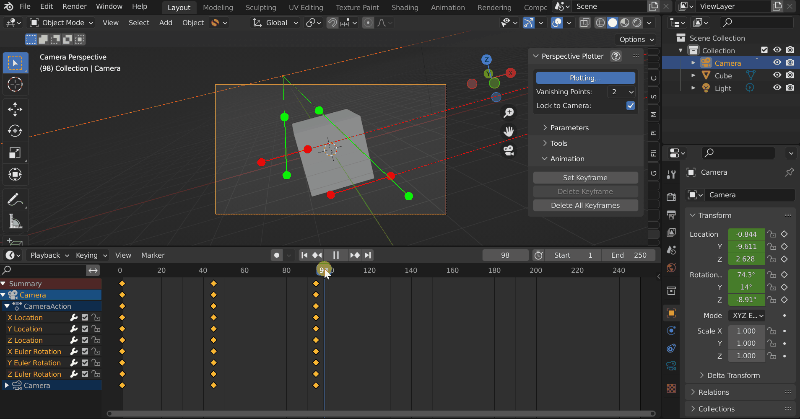
You can delete the set of keyframes for a specific point in time with the Delete Keyframe button:
Position the timeline slider to the point where the you have keyframes set that you wish to delete.
The Delete Keyframe button should become active.
Press this button to delete the relevant camera keyframes at this point in time.
You can also delete all the keyframes by clicking Delete All Keyframes, which will delete all camera keyframes for the location, rotation and focal length.